Aspire E15 アップグレード(その1)~SSDの巻(後編)~
SSD導入でスピードアップが図れることがわかったので、これをシステムドライブに適用してWindows の立ち上げ時間の短縮と各種アプリケーションが素早く起動できるようにしてみる。
具体的には、
する。
これらを行うための便利なソフトウェアがある。

このソフトの機能のひとつにクローン作成機能がある。この機能を使って現在インストールされているCドライブの内容をゴッソリSSDへ複製する。複製が完了すれば起動ドライブをSSDに切り替える。
手順は簡単である。クローン作成機能を選び、ソースディスク(HDD)とターゲットディスク(SSD)を指定して実行するだけだ。この際注意することはディスク全体を指定するということである。これによりMBRもコピーされる。MBRをコピーしておかないとブートディスクとなることはできない。MBRがコピーできたかどうかはログを見ればわかる。

正しくクローンディスクが作成できたら、BIOSのブート順序変更機能を使ってSSDからブートされるように設定する。
結果は・・・、OSブートもプログラムの起動も爆速となった。
最後にもうひとつ考えておかなければならないことがある。
今回導入したSSDの容量は120GBで、どちらかというと小容量だ。なので大量のデータを保存するには向いていない。
そこでサイズの大きいファイルやアクセス頻度の高くないファイルなどはHDDのほうに格納する。この方針で問題になるのが以下のフォルダである。
- デスクトップ
- ドキュメント
- ダウンロード
- ピクチャ
- ビデオ
これらのフォルダには共通の特徴がある。
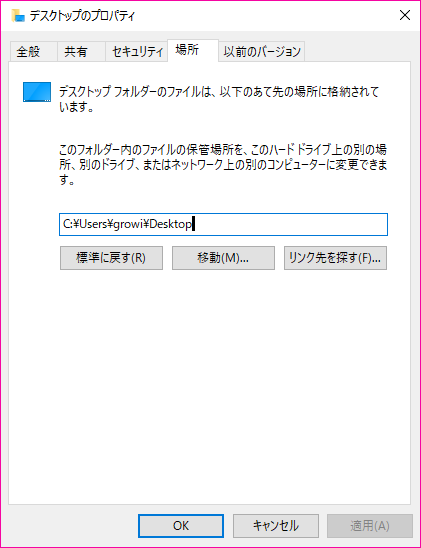
これは「デスクトップ」フォルダのプロパティだが「場所」というタブに注目。このタブは実際の保管場所を指定するためのものである。一般的にはユーザごとに異なる場所を指定することになる。
上記の各フォルダの初期値はすべてCドライブ(SSD)になっている。このままでも別に構わないのだが、ドキュメント、ピクチャ、ビデオの3つはデータ量、ファイル数共に大きく、また使用頻度もそんなに高くない点からSSDよりもHDDに格納するほうが良いように思える。格納場所の変更は簡単で、<移動>ボタンをクリックして新しいフォルダを指定してやると元のフォルダの内容が移動されて格納場所の設定値も変更される。