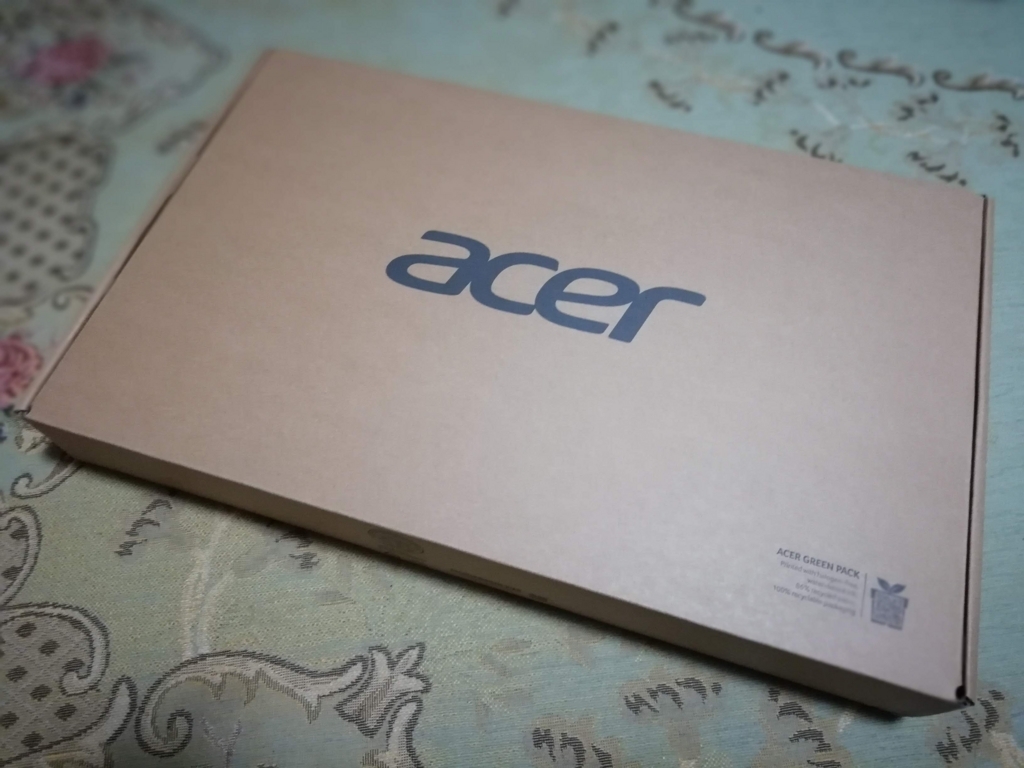Aspire E15 アップグレード(その1)~SSDの巻(後編)~
SSD導入でスピードアップが図れることがわかったので、これをシステムドライブに適用してWindows の立ち上げ時間の短縮と各種アプリケーションが素早く起動できるようにしてみる。
具体的には、
する。
これらを行うための便利なソフトウェアがある。

このソフトの機能のひとつにクローン作成機能がある。この機能を使って現在インストールされているCドライブの内容をゴッソリSSDへ複製する。複製が完了すれば起動ドライブをSSDに切り替える。
手順は簡単である。クローン作成機能を選び、ソースディスク(HDD)とターゲットディスク(SSD)を指定して実行するだけだ。この際注意することはディスク全体を指定するということである。これによりMBRもコピーされる。MBRをコピーしておかないとブートディスクとなることはできない。MBRがコピーできたかどうかはログを見ればわかる。

正しくクローンディスクが作成できたら、BIOSのブート順序変更機能を使ってSSDからブートされるように設定する。
結果は・・・、OSブートもプログラムの起動も爆速となった。
最後にもうひとつ考えておかなければならないことがある。
今回導入したSSDの容量は120GBで、どちらかというと小容量だ。なので大量のデータを保存するには向いていない。
そこでサイズの大きいファイルやアクセス頻度の高くないファイルなどはHDDのほうに格納する。この方針で問題になるのが以下のフォルダである。
- デスクトップ
- ドキュメント
- ダウンロード
- ピクチャ
- ビデオ
これらのフォルダには共通の特徴がある。
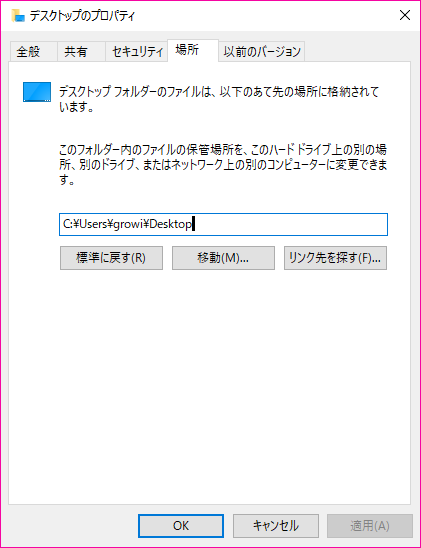
これは「デスクトップ」フォルダのプロパティだが「場所」というタブに注目。このタブは実際の保管場所を指定するためのものである。一般的にはユーザごとに異なる場所を指定することになる。
上記の各フォルダの初期値はすべてCドライブ(SSD)になっている。このままでも別に構わないのだが、ドキュメント、ピクチャ、ビデオの3つはデータ量、ファイル数共に大きく、また使用頻度もそんなに高くない点からSSDよりもHDDに格納するほうが良いように思える。格納場所の変更は簡単で、<移動>ボタンをクリックして新しいフォルダを指定してやると元のフォルダの内容が移動されて格納場所の設定値も変更される。
Aspire E15 アップグレード(その1)~SSDの巻(前編)~
アップグレードその1としてPCの発注後速攻でSSDを注文した。こんなヤツ。
容量が120GBと少ない目だがSSDお初ということもあり、まずはお試しで。
Yahoo!ショッピングでポイントを利用して実質1600円ほどで購入できた。SUNEASTという会社はよく知らないがレビューでは問題なく動いているとの報告があったので、まぁいいかなと思ってポチった。商品タイトルには以下のように書かれてあった。
SUNEAST サンイースト内蔵SSD M.2 2280 SATA SSD 6Gb/s 120GB TLC 3年国内保証 読み出し500MB/s 書き込み380MB/s バルク品
E15は本体裏側にビス3本で簡単に開けられるコンパーメントドアという裏蓋があって、このタイプ(M.2 2280)のSSDはここから簡単に装着できる。装着後、再起動するとなんの問題もなくWindowsに認識されている。通常のHDDと全く変わりない。
そこでなにはともあれ、フォーマット(NTFS形式)である。私はとりあえずDドライブを割り当てた。
そこでベンチマークをとってみる。CrystalDiskMarkという比較的ポピュラーなソフトウェアを利用する。
まずは元々装備されている1TBのHDDの測定結果である。

これ自体が良い値なのかどうかよくわからない。
続いて新たに装着したSSDを測定してみる。

読み込み速度を比べると、圧倒的にSSDの方が早いことがわかる。シーケンシャルリードで5倍弱、ランダムリードで最大70倍ほど速くなっている。
これをシステムドライブに割り当てると、OSの立ち上がりやアプリケーションの起動をかなり改善できそうである。
AcerのAspire E15のCore i3(第7世代)モデル購入
5年来使ってきた Lenovo R61の調子が悪くなってきたので、思い切って新規購入した。AcerのAspire E15のCore i3(第7世代)モデルである。

購入したのはAmazonからで注文して2日後に届いた。さすがに速い。
主なスペックは以下の通りである。
- OS:Windows 10 Home 64 ビット/Office:WPS Office standard UWP 製品版
- 画面サイズ:15.6型 フルHD/非光沢パネル/LEDバックライト/解像度:1920×1080
- CPU:インテル<R> Core<TM> i3-7020U プロセッサー/ストレージ:1TB HDD
- グラフィックス:インテル<R> HD グラフィックス 620 (CPUに内蔵)
- 接続方法1:USB 3.0 ポート x2 (うち1ポートは電源オフUSB充電機能付き)、USB Type-C ポート x1 (USB 3.1 Gen 1, 最大5Gbps)、USB 2.0 ポート x1
- 接続方法2:ヘッドフォン/スピーカー・ジャック x1、HDMI<TM> 出力ポート (HDCP対応) x1, アナログVGA (ミニD-Sub 15ピン) 出力ポート x1、ACアダプター用DCイン・ジャック x1
- 付属品:45W ACアダプター、ACコード(約1m)、セットアップガイド、保証書、修理依頼書、国際旅行者保証書、ノートブック説明(Addendum for notebooks/tablets)、FCC/CE適合宣言書、Acerパソコン出張サポート案内、ウィルス対策ソフト(体験版)について
購入時に気にしたのは以下の点である。
本当はCore i5 第8世代あたりでSSD搭載機を狙いたかったのだが、そうすると最低でも8万円以上かかってしまう。そこでCPUはi3クラスで我慢することにして、メモリとストレージは後刻アップグレードさせることで対応していきたい。